Инфографика для дистанционного обучения.
Часть 2
Предлагаем вашему вниманию два сервиса, которые позволяют относительно комфортно работать в условно-бесплатных условиях: Canva и Piktochart. При помощи этих сервисов можно создавать не только инфографики, но также презентации, отчеты, постеры, буклеты, резюме, публикации для соцсетей и т.д. Сервисы предлагают не только платные, но и бесплатные готовые шаблоны, иконки и другие элементы оформления. Есть возможность загружать и использовать изображения со своего компьютера.
О том, как инфографику можно использовать в дистанционном обучении, читайте также в заметке "Инфографика для дистанционного обучения. Часть 1".
О том, как инфографику можно использовать в дистанционном обучении, читайте также в заметке "Инфографика для дистанционного обучения. Часть 1".
CANVA: 6 шагов для создания инфографики
Сразу перейти к созданию инфографики: https://www.canva.com/ru_ru/sozdat/infografika/
1. Зарегистрируйтесь на сайте https://www.canva.com/
Сразу перейти к созданию инфографики: https://www.canva.com/ru_ru/sozdat/infografika/
1. Зарегистрируйтесь на сайте https://www.canva.com/

2. После регистрации выберите опцию "Преподаватель", пропустите следующий вопрос про создание команд ("Пропустить" справа вверху) и выберите тип материала, который хотите создать.

3. В личном кабинете создайте свою инфографику с чистого листа или выберите подходящий готовый редактируемый шаблон, который можно преобразовать. Шаблоны можно искать по ключевым словам. Есть платные и бесплатные шаблоны. Чтобы найти бесплатный шаблон, наведите курсор на шаблон и найдите пометку "БЕСПЛ." внизу шаблона.

4. Размеры полотна инфографики в Canva нельзя менять, но можно добавлять новые страницы. Страницы можно также удалять, перемещать, копировать.

5. Используйте панель слева для добавления фото, иконок, текста, видео, своих собственных загруженных изображений, изменения фона.

6. Когда вы закончите работу над инфографикой, нажмите "Скачать" в правом верхнем углу. Появится меню, в котором нужно выбрать PDF-формат для скачивания готовой инфографики. Если вы нечаянно выбрали платный шаблон, внизу под кнопкой "Оплатить и скачать" будет ссылка для скачивания, но на готовой инфографике появится водяной знак.
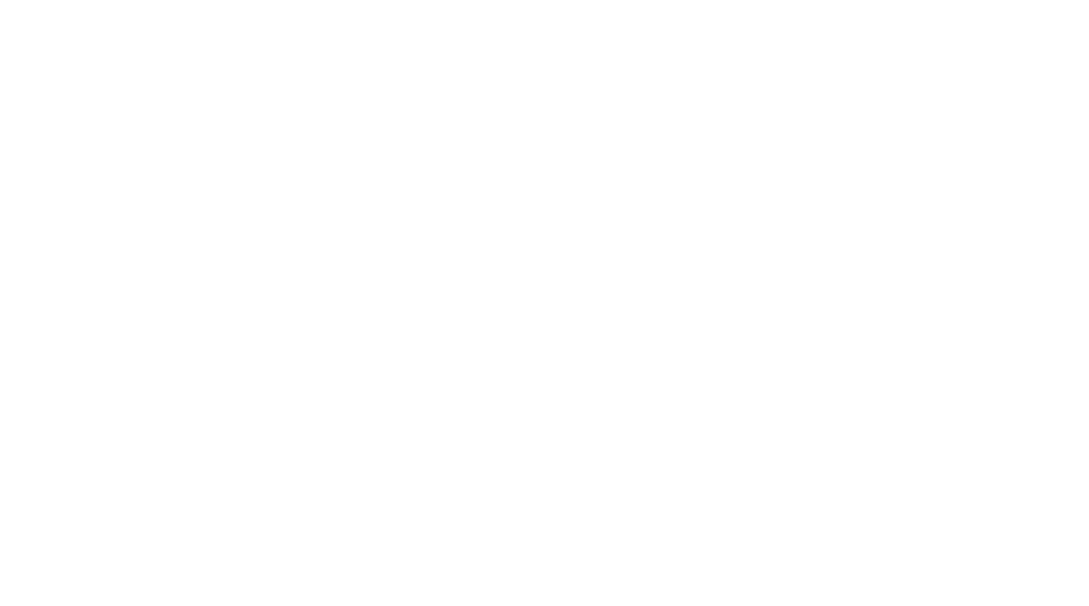
Рекомендации:
Чтобы открыть полную коллекцию типов материалов Canva, нажмите "Главная" слева вверху. Перейдите на главную страницу с полной коллекцией шаблонов и выберите тот тип материала, который вас интересует:
Чтобы открыть полную коллекцию типов материалов Canva, нажмите "Главная" слева вверху. Перейдите на главную страницу с полной коллекцией шаблонов и выберите тот тип материала, который вас интересует:


PIKTOCHART: 10 шагов для создания инфографики
Использование Piktochart во многом напоминает работу в Canva, но в отличие от Canva, сервис Piktochart ипользует только английский язык.
1. Зарегистрируйтесь на сайте https://piktochart.com/
Использование Piktochart во многом напоминает работу в Canva, но в отличие от Canva, сервис Piktochart ипользует только английский язык.
1. Зарегистрируйтесь на сайте https://piktochart.com/

2. После регистрации заполните маленькую анкету.

3. В личном кабинете выберите объект, который хотите создать.

4. Создайте свой шаблон или выберите один из готовых. Готовый шаблон можно редактировать (менять блоки местами, удалять и добавлять объекты и т.д.)

5. Полотно инфографики состоит из отдельных блоков. Вы можете совершать с ними различные действия при помощи маленькой панели вверху слева от полотна. В отличие от Canva Piktochart позволяет менять размеры блоков, если вы потяните курсором границу блока.

6. Панель вверху позволяет совершать различные действия с объектами на инфографике.

7. Сами объекты и другие инструменты расположены на большой панели слева.

8. Так как мы пользуемся бесплатной версией, мы не может сразу сохранить инфографику в формате PDF (как это было в Canva), поэтому понадобятся небольшие манипуляции.
Скачиваем инфографику сначала в виде отдельных изображений. Каждый блок инфографики сохраняется в формате PNG.
Скачиваем инфографику сначала в виде отдельных изображений. Каждый блок инфографики сохраняется в формате PNG.

9. Удаляем из разархивированной папки с файлами блок с логотипом Piktochart.

10. Набираем в Google "png to pdf" и пользуемся любым сервисом, который позволит слить файлы PNG в единый файл PDF и скачать готовую инфографику.

Рекомендации:
1. Не забывайте, что при помощи Piktochart можно создавать не только инфографику, но и другие виды документов.
1. Не забывайте, что при помощи Piktochart можно создавать не только инфографику, но и другие виды документов.

2. В бесплатном аккаунте количество документов, которые вы храните в виде редактируемых версий, не может превышать 5. Это значит, что вы не сможете создавать новые документы в аккаунте, пока что-то не удалите. Поэтому как только количество редактируемых документов достигнет 5-ти, убедитесь, что вы уже больше не будете редактировать тот или иной документ, сохраните его себе на тот или иной носитель и только после этого удаляйте его из своего аккаунта на Piktochart, чтобы высвободить место под новые документы.
3. Инфографики в Canva и Piktochart можно не только скачивать, но также ими можно делиться по ссылке.
4. Если вам нужно добавить ссылку к инфографике, вы можете скачать приложение Foxit Reader для работы с PDF-документами, которое позволяет выделять фрагменты PDF и добавлять к ним ссылки. *Однако, чтобы ссылку было видно, цвет текста ссылки необходимо изменить заранее во время работы в Canva и Piktochart, т.е. до конвертации в PNG и PDF.
3. Инфографики в Canva и Piktochart можно не только скачивать, но также ими можно делиться по ссылке.
4. Если вам нужно добавить ссылку к инфографике, вы можете скачать приложение Foxit Reader для работы с PDF-документами, которое позволяет выделять фрагменты PDF и добавлять к ним ссылки. *Однако, чтобы ссылку было видно, цвет текста ссылки необходимо изменить заранее во время работы в Canva и Piktochart, т.е. до конвертации в PNG и PDF.
Вместе с этим материалом читают:

Информация © 2020 Университет ИТМО
Департамент образовательной деятельности
Департамент образовательной деятельности
Контакты
Отдел образовательных технологий, телефон 457-18-60, email distant@itmo.ru, адрес Кронверкский пр., 49, каб. 322
