Sutori: 15 идей для вашего занятия
Что такое Sutori?
Sutori ─ это сервис, в котором на вертикальную временную линию "нанизываются" информационные материалы или выполненные задания. Изначально Sutori задуман как сервис для организации материалов преподавателем или коллективной работы студентов в интерактивной тетради с возможностью вставки аудио, видео, форумов и опросов, но бесплатная версия (начинает работать после 30 дней) позволяет вставлять только текст, картинки, текстовые ссылки и комментарии, а также совместно работать над документом. Вертикальный "таймлайн" можно демонстрировать в формате обычной презентации или экспортировать в PDF в случае необходимости. Вот так, например, можно оформить эту заметку о Sutori, используя сервис Sutori:
Sutori ─ это сервис, в котором на вертикальную временную линию "нанизываются" информационные материалы или выполненные задания. Изначально Sutori задуман как сервис для организации материалов преподавателем или коллективной работы студентов в интерактивной тетради с возможностью вставки аудио, видео, форумов и опросов, но бесплатная версия (начинает работать после 30 дней) позволяет вставлять только текст, картинки, текстовые ссылки и комментарии, а также совместно работать над документом. Вертикальный "таймлайн" можно демонстрировать в формате обычной презентации или экспортировать в PDF в случае необходимости. Вот так, например, можно оформить эту заметку о Sutori, используя сервис Sutori:

Что можно сделать в Sutori?
- карта курса/программа мероприятия: https://clck.ru/RRrmS
- гайды/инструкции: https://clck.ru/RRiVA
- план активности: https://clck.ru/RRqca
- список заданий: https://clck.ru/RRji2
- расписание: https://clck.ru/RRiQR
- дневник по практике/лабораторной: https://clck.ru/RRja8, https://clck.ru/RRqSL
- журнал работы над проектом: https://clck.ru/RRjWr
- отзыв/отчёт/презентация: https://clck.ru/RRqLeхронология исторических событий: https://clck.ru/RRi4u
- описание любого явления, объекта, персоналии, ресурса и т.д.: https://clck.ru/RRi8X
- коллекция полезных материалов по теме: https://clck.ru/RRqWY
- копилка идей: https://clck.ru/RRj3R
- рефлексия: https://clck.ru/RRrKn
- описание кейса: https://clck.ru/RRs3M
- конспект занятия: https://clck.ru/RRqbR
Работа в Sutori
1. Регистрируемся с помощью эл.ящика или соцсетей.

2. Указываем статус "Educator".

3. Кликаем пустое поле с "+", чтобы создать "историю" (т.е. подборку материалов или активность).

4. Вы можете выбрать шаблон или начать "с чистого листа".

5. Вставляем картинку, соответствующую теме материалов или планируемой активности.


6. Пишем заголовок и краткое описание.

7. Вводим заголовок первого раздела. Наводим курсор на вертикальную линию в центре, чтобы появился "+" и добавляем первый блок информации. Тип блока выбираем в меню.
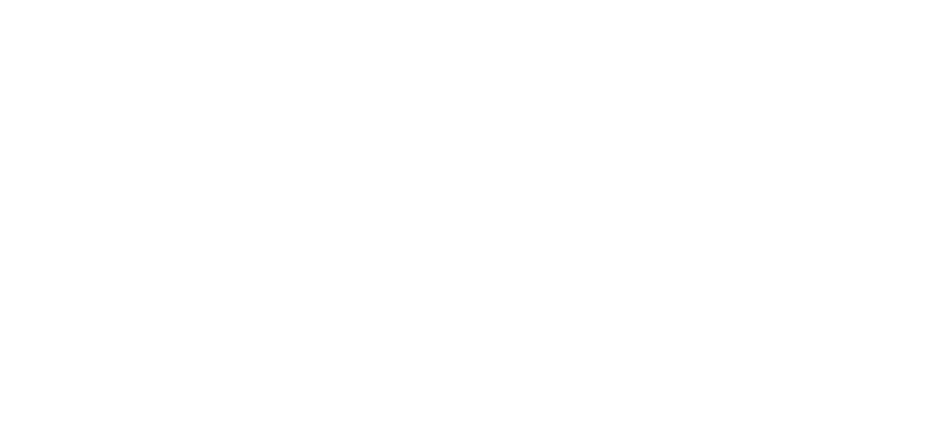

8. Ниже дан пример текстового блока. Чтобы начать вводить текст, сделайте клик в блоке. Чтобы завершить редактирование, кликнете в любом месте за пределами блока.

9. Чтобы добавить следующий блок на вертикальном таймлайне, повторите действие: наведите курсор на вертикальную линию и кликните появившийся "+".

10. Вверху каждого блока, есть панель инструментов, которая позволяет менять цвет и размер блока, перетаскивать блок или удалить его. Чтобы начать редактировать блок, просто кликните по нему.

11. Внизу каждого блока есть окошечко для комментирования.

12. Если вам (или вашим студентам) нужно продемонстрировать ваши материалы в виде презентации, экспортировать их в виде PDF или поделиться ссылкой, воспользуйтесь кнопками над заголовком "истории".

Источники:
Вместе с этим материалом читают:

Информация © 2020 Университет ИТМО
Департамент образовательной деятельности
Департамент образовательной деятельности
Контакты
Отдел образовательных технологий, телефон 457-18-60, email distant@itmo.ru, адрес Кронверкский пр., 49, каб. 322
